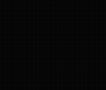
A Closer Look at Cool Tai
Cool Taiを詳しく見る
This is a space to share more about the business: who's behind it, what it does and what this site has to offer. It’s an opportunity to tell the story behind the business or describe a special service or product it offers. You can use this section to share the company's history or highlight a particular feature that sets it apart from competitors.
Let the writing speak for itself. Keep a consistent tone and voice throughout the website to stay true to the brand image and give visitors a taste of the company’s values and personality.
こちらは、ビジネスについてさらに詳しく紹介するスペースです。運営している人物、事業内容、そしてこのサイトで提供されているものについて語ることができます。
ビジネスの背景を伝える機会として、特別なサービスや製品を紹介することができます。このセクションを活用して、会社の歴史を共有したり、競合他社との差別化ポイントを強調したりしましょう。
文章が自らを語るようにしましょう。ウェブサイト全体で一貫したトーンと声を保ち、ブランドイメージに忠実であり、訪問者に会社の価値観や個性を感じてもらえるようにしましょう。
-
Why do FAQs matter?FAQs are a great way to help site visitors find quick answers to common questions about your business and create a better navigation experience.
-
What is an FAQ section?An FAQ section can be used to quickly answer common questions about your business like "Where do you ship to?", "What are your opening hours?", or "How can I book a service?".
-
Where can I add my FAQs?FAQs can be added to any page on your site or to your Wix mobile app, giving access to members on the go.
-
How do I add a new question & answer?To add a new FAQ follow these steps: 1. Manage FAQs from your site dashboard or in the Editor 2. Add a new question & answer 3. Assign your FAQ to a category 4. Save and publish. You can always come back and edit your FAQs.
-
How do I edit or remove the 'Frequently Asked Questions' title?You can edit the title from the FAQ 'Settings' tab in the Editor. To remove the title from your mobile app go to the 'Site & App' tab in your Owner's app and customize.
-
Can I insert an image, video, or GIF in my FAQ?Yes. To add media follow these steps: 1. Manage FAQs from your site dashboard or in the Editor 2. Create a new FAQ or edit an existing one 3. From the answer text box click on the video, image or GIF icon 4. Add media from your library and save.